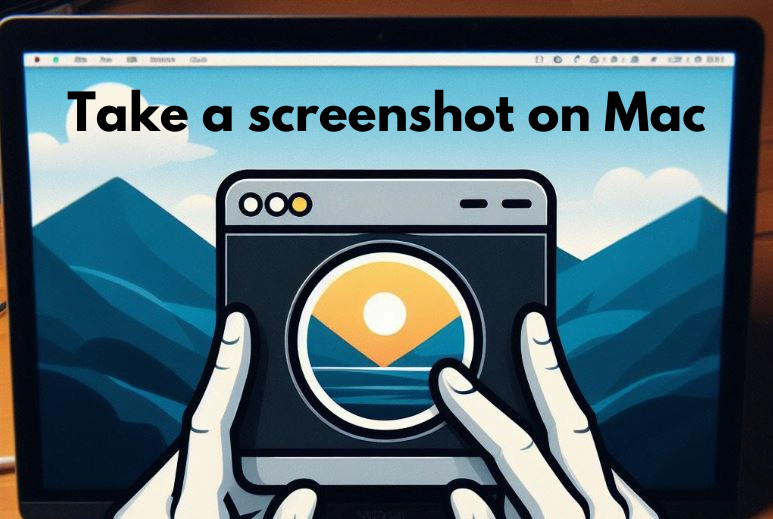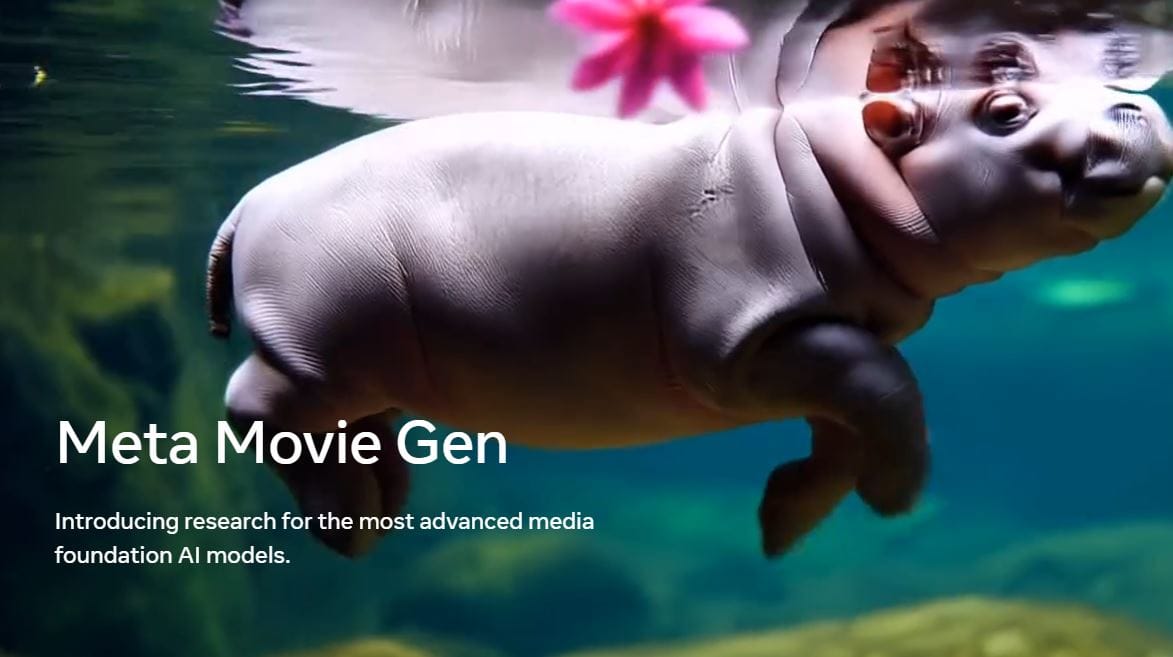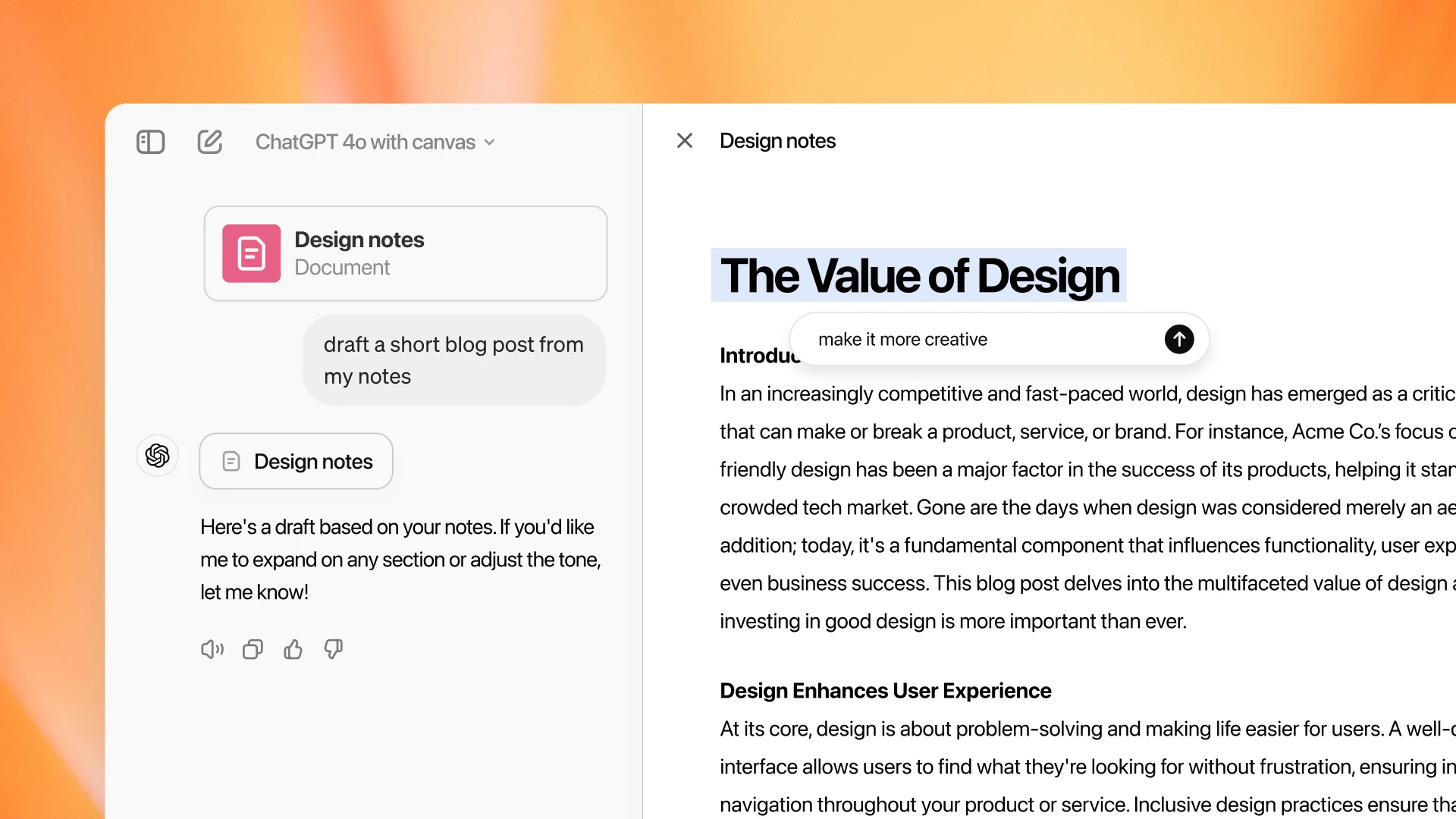Snap, Click, Save: Your Quick Guide to Screenshot on Mac! Ever wanted to capture those unforgettable moments on your Mac screen with just a click? Whether it’s a hilarious meme, an important document, or a memorable chat, the power to screenshot on your Mac is at your fingertips.
There are several ways to take screenshots on your Mac using keyboard shortcuts or the screenshot app, depending on what you want to capture, as shown below.
Different methods for how to take a screenshot on Mac
1. How to screenshot the entire screen?
- Press and hold these three keys together: Shift, Command, and 3.
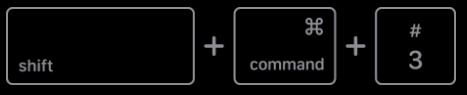
2. How to screenshot a specific portion of the screen?
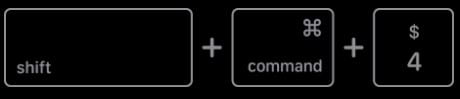
- Press and hold these three keys together: Shift, Command, and 4. The pointer will change to a crosshair (+) icon
- Drag the crosshair pointer to select the area you want to capture.
- Release the mouse or trackpad button to take the screenshot.
- Tip: To move the entire selection, press and hold the Space bar while dragging. To cancel taking the screenshot, press the Esc (Escape) key.
3. How to screenshot a window or menu?

- Open the window or menu you want to capture.
- Press and hold these four keys together: Shift, Command, 4, and Space bar. The pointer will change to a camera icon.
- Click the window or menu to capture it.
- Tip: To exclude the window’s shadow from the screenshot, press and hold the Option key while you click.
4. Using the Screenshot Tool

- Press
Shift, Command, 5to open the Screenshot tool. - Click a tool to use to select what you want to capture or record.
- Use Options to adjust settings like where to save your screenshot and set a timer if needed.
- Click the Capture button to take the screenshot.
| Capture the entire screen | |||||||||||
| Capture a window | |||||||||||
| Capture a portion of the screen | |||||||||||
| Record the entire screen | |||||||||||
| Record a portion of the screen | |||||||||||
How to crop a screenshot on Mac?
Once you’ve taken a screenshot, you can crop it using one of the methods below.
Using the Built-In Screenshot Cropping Tool
- Immediately after taking a screenshot in macOS, you will notice a floating thumbnail in the bottom right corner of the screen. It is a thumbnail of the screenshot that you just captured. Click on it to bring up the cropping tool. If you don’t click on the thumbnail within a few seconds, it will go away, and you won’t be able to use the tool.
- Press the Crop icon (top right) to enable the crop selection.
- Select the area in your screenshot you want to keep.
- When you’re finished, press Done.
Using Preview App
- Double-click on the screenshot file to open it in Preview.
- Click on the pencil tip icon on the top right side of Preview and select the area you want to crop.
- Click the crop icon to snip your image to the selected area and save it