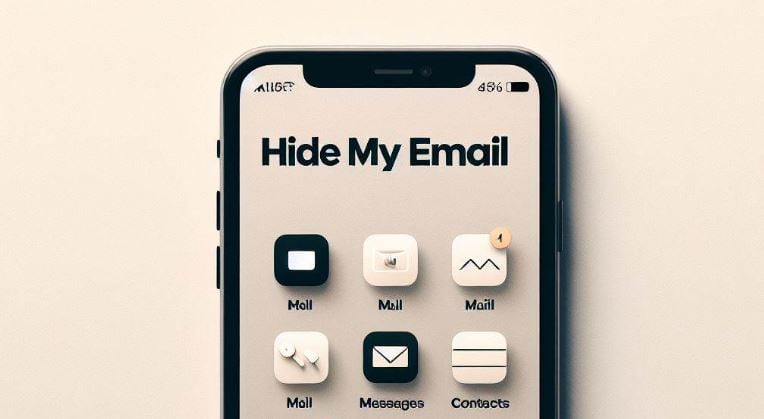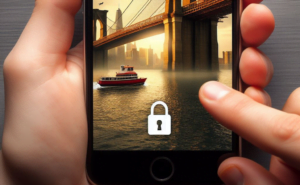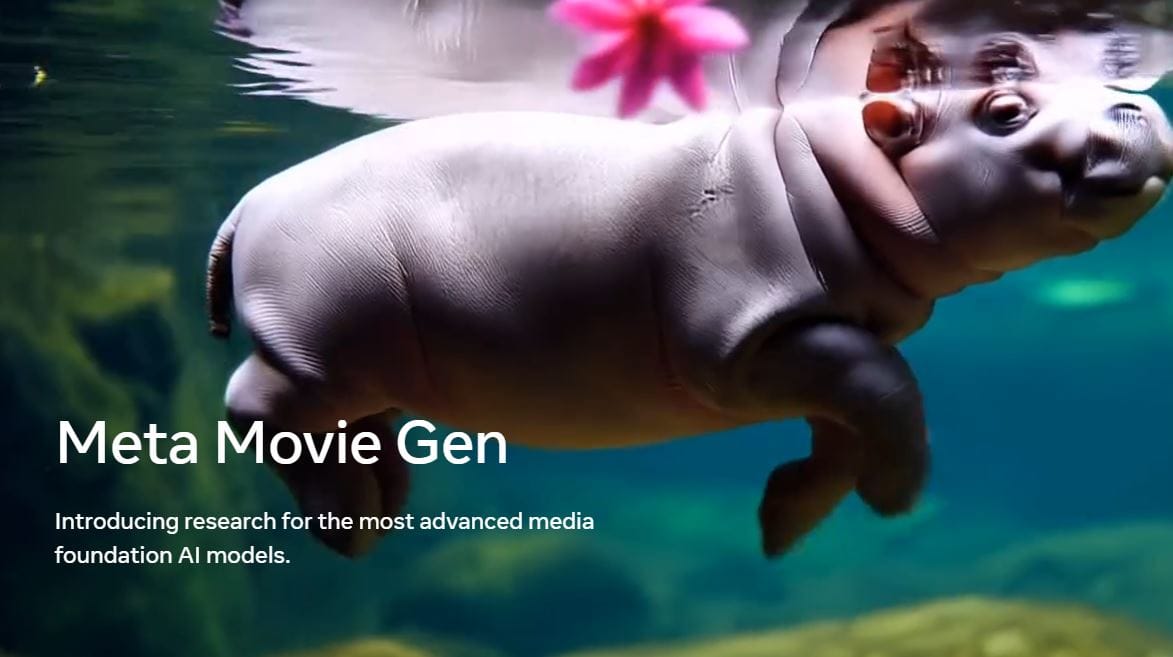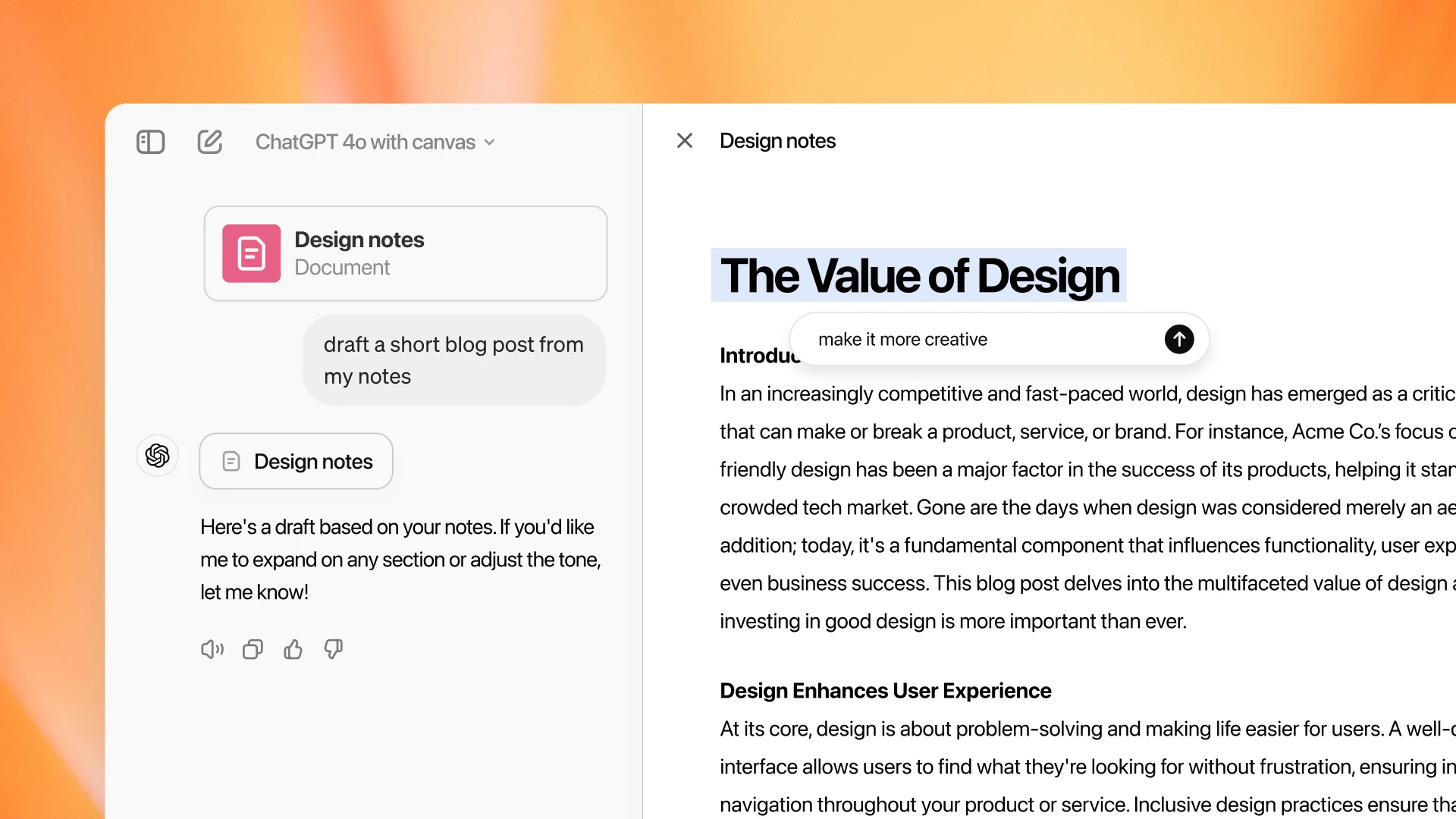When you subscribe to iCloud+, you can use Hide My Email to keep your personal email address private. With Hide My Email, you can generate unique, random email addresses that forward to your personal email account, so you don’t have to share your real email address when filling out forms or signing up for newsletters on the web, or when sending email.
What is Hide My Email?
You might be wondering, what exactly is Hide My Email and why should I bother using it? Well, dear reader, Hide My Email is like a shield for your personal email address in the wild west of the internet. It allows you to generate unique, random email addresses that forward to your real inbox, sparing you the agony of sharing your precious email address with every website and service you encounter.
How to Use Hide My Email on Your iPhone?
So, you’re sold on the idea of keeping your email address under wraps. But how do you actually use Hide My Email on your iPhone? Fear not, for the process is as easy as pie. Here’s a step-by-step guide to get you started:
Creating a Hide My Email Address
To create a Hide My Email address on your iPhone, follow these simple steps:
- Open Settings: Launch the Settings app on your iPhone.
- Access Apple ID Settings: Tap on your name at the top of the screen to access your Apple ID settings.
- Navigate to iCloud Settings: Scroll down and tap on “iCloud.”
- Find Hide My Email: Within iCloud settings, locate and tap on “Hide My Email.”
- Generate a New Address: Tap on “Create New Address” and follow the on-screen instructions to generate a new Hide My Email address.
Deactivating a Hide My Email Address
If you no longer need a particular Hide My Email address and wish to deactivate it, here’s what you need to do:
- Open Settings: Launch the Settings app on your iPhone.
- Access Apple ID Settings: Tap on your name at the top of the screen to access your Apple ID settings.
- Navigate to iCloud Settings: Scroll down and tap on “iCloud.”
- Find Hide My Email: Within iCloud settings, locate and tap on “Hide My Email.”
- Select the Address to Deactivate: Tap on the Hide My Email address you wish to deactivate.
- Deactivate the Address: Tap on “Deactivate Email Address.” Once deactivated, the address will no longer forward emails to you.
Changing Which Personal Email Address to Forward To
If you want to change the personal email address that Hide My Email forwards to, follow these steps:
- Open Settings: Launch the Settings app on your iPhone.
- Access Apple ID Settings: Tap on your name at the top of the screen to access your Apple ID settings.
- Navigate to iCloud Settings: Scroll down and tap on “iCloud.”
- Find Hide My Email: Within iCloud settings, locate and tap on “Hide My Email.”
- Choose Forwarding Email Address: Tap on “Forward To” and select the desired email address from the options available with your Apple ID.
Copying a Forwarding Address to Use Elsewhere
To copy a forwarding address generated by Hide My Email for use in other places, follow these steps:
- Open Settings: Launch the Settings app on your iPhone.
- Access Apple ID Settings: Tap on your name at the top of the screen to access your Apple ID settings.
- Navigate to iCloud Settings: Scroll down and tap on “iCloud.”
- Find Hide My Email: Within iCloud settings, locate and tap on “Hide My Email.”
- Select the Address to Copy: Tap on the Hide My Email address you wish to copy.
- Copy the Address: Touch and hold the Hide My Email section, then tap “Copy.”
- Paste Elsewhere: To immediately use that address elsewhere, touch and hold in a text field, then tap “Paste.”
By following these steps, you can easily manage your Hide My Email addresses on your iPhone, ensuring maximum privacy and security while navigating the online world.
When to Use Hide My Email?
Now that you’re armed with the knowledge of how to use Hide My Email, let’s explore some real-life situations where this nifty feature can come in handy:
- Signing Up for Newsletters: Tired of your inbox overflowing with promotional emails? Use Hide My Email to subscribe to newsletters without worrying about getting bombarded with spam.
- Online Shopping: Protect your email address from being sold to third-party advertisers by using a Hide My Email address when making purchases online.
- Creating Accounts on Websites: Instead of handing out your real email address to every website under the sun, use Hide My Email to keep your inbox clutter-free.
Tips and Tricks for Maximizing Privacy with Hide My Email
- Be Selective: While Hide My Email is a great tool for protecting your privacy, it’s still important to be selective about where you use it. Reserve your real email address for trusted contacts and use Hide My Email for everything else.
- Stay Organized: With the ability to create multiple Hide My Email addresses, it’s easy to lose track of which address is associated with which website. Keep things organized by using descriptive names for your Hide My Email addresses.